Troubleshooting
The steps below detail what to look for when diagnosing issues with the BCS. Be sure to click the button below that matches your computers operating system.
1. Remove existing BCS instances (Important!)
To ensure a clean installation, we must first verify that no BCS instances exist on your computer.
If BCS was previously installed, you will find a folder named
For complete uninstallation instructions,
If the BCS has been installed previously there will be a
Click here for the steps to fully remove it before proceeding with this troubleshooting guide.
After you have done this,
2. Make sure the BCS is running
- Click here to download the BCS. Even if you already have it installed, please download the latest version to ensure compatibility.
- A file named
thebcs.exe will appear in yourDownloads folder , as shown below. Double-click thebcs.exe to launch the BCS application. When running successfully, it should appear as shown in the image below.- If a message appears indicating that BCS is already running, try restarting your computer before launching BCS again. If the same error occurs immediately after reboot, this indicates that BCS is still running as a service and was not properly uninstalled in step one above.
- If BCS launched successfully, you can then proceed to step three below.
- Click here to download the BCS. Even if you already have it installed, please download the latest version to ensure compatibility.
- A file named
MacBCS.app.zip will appear in yourDownloads folder , as shown below. Double-click MacBCS.app.zip to extract the BCS application.- Double-click the extracted
MacBCS application to launch it. - A security dialog may appear asking if you're sure you want to open the file. This occurs because BCS is distributed outside of the App Store. The application is securely signed and notarized by Apple for your protection.
- Click
Open to continue. - The application interface should appear as shown in the image below.
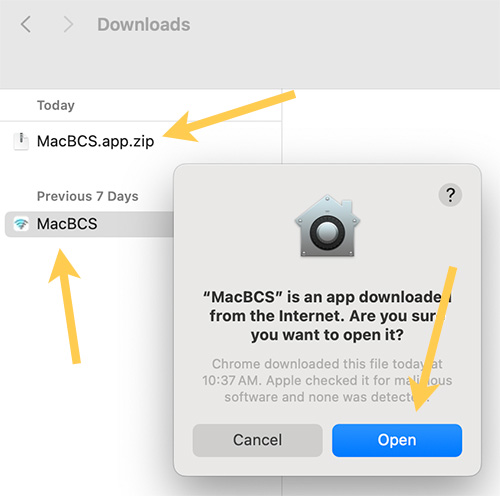
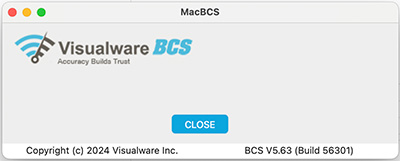
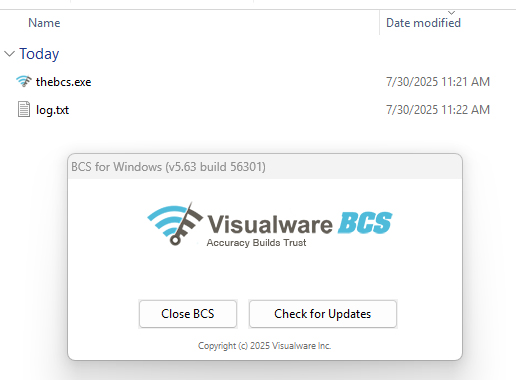
3. Test Connectivity
If you have reached this step, you have successfully removed any previous BCS installations and have the BCS application running on your computer. If this is not the case, the following step will fail.
Click here to run the BCS Connectivity Test. If everything is working correctly, a green banner with a success message will appear.
If a failure message appears, continue to step four below.
4. Change and Refresh DNS settings
5. Proxy (Advanced)
If a proxy or VPN is in use it's important to ensure they allow BCS traffic.
This document goes into more detail on the ports and protocols the BCS uses to communicate.
